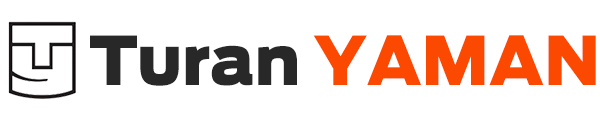Windows 10 Bilgisayarı Güvenli Modda Başlatma

Güvenli Mod Başlatma
Bilgisayarımızın başına bir şeyler geldiğinde artık internetten bilgi bularak sistemsel küçük arıza ya da problemleri çözebiliyoruz. Eski Windows sürümlerinde bu arıza ya da problemleri çözmede kullandığımız “Güvenli Kip” modu vardı. Bilgisayarı başlatırken “F8” tuşuna basarak karşımıza çıkan menüden Güvenli Modda bilgisayarı açarak birçok işlemi rahatlıkla gerçekleştiriyorduk. Windows 10’da ise bu özellik kaldırılmış gibi gelse de aslında sistemin yine bir parçası olarak kullanılıyor.
Nedir bu Güvenli Mod?
Güvenli Modu kısaca tanımlarsak, İşletim sisteminin sınırlı sayıda sürücü ve dosyaları kullanarak temiz ve temel durumda çalıştırılması durumudur. Yani Normal işletim sistemimiz çalışır iken arka planda çalışan göremediğimiz ya da bilgisayarın çalışmasını engelleyen birçok sürücü ve dosya çalışıyorken, güvenli modda sadece bilgisayarın ihtiyacı olan sürücü ve dosyalar çalışmaktadır. İşte bu sayede işletim sisteminde yaşadığımız birçok problemi görebilme ve tespit edebilme olanağı sağlamaktadır.
Eski işletim sistemlerinden de hatırlayacağınız üzere Güvenli Modun iki farklı sürümü vardır. Bunlardan ilki direk “Güvenli Mod” iken, diğeri ise “ Ağ Desteği ile Güvenli Mod” dur. Farkı ise ağ desteği ile ağ ortamından yararlanabilmemizi sağlar.
Eski sürümlerde bilgisayarın başlaması sırasında “F8” tuşuna basarak menüye ulaşabiliyorduk. Windows 10 ile birlikte bu işlem biraz farklılaştı. Şimdi karşılaştığınız duruma göre “Güvenli Modu” nasıl açacağınızı göstereyim.
Windows 10’da Güvenli Modu Nasıl Başlatabilirim?
Windows açık iken Ayarlardan;
- Bilgisayar açık iken başlat çubuğuna “Ayarlar” yazıp ya da klavyeden “Windows Tuşu + I” tuşuna basarak ayarlar penceresi gelecektir.
- “Güncelleştirme ve Güvenlik > Kurtarma” menüsünü seçin.

- Gelen Pencere de Orta kısımda bulunan “Gelişmiş Başlangıç” seçeneğinin altında “Şimdi Yeniden Başlat” a tıklayınız.

- Bilgisayar yeniden başladıktan sonra açılış sırasında mavi ekranda “Bir Seçenek Belirtin” menüsü karşınıza gelecek. Buradan sırasıyla, “Sorun Gider > Gelişmiş Seçenekler > Başlangıç Ayarları > Yeniden Başlat” seçenlerini seçerek bilgisayarı yeniden başlatın.
- Bilgisayar yeniden başlarken karşınıza yeni bir menü çıkacak. Buradan “Güvenli Mod” ya da “Ağ ile Güvenli Mod” seçeneğinden birinin karşılığını klavyeden seçerek Güvenli Modu çalıştırabilirsiniz.
Oturum Açma Ekranından;
- Bilgisayarınız açıldı ve oturum açma ekranı karşısında iken güvenli modu açmak için, “Shift” tuşuna basılı ilen “Aç/Kapa > Yeniden Başlat” seçeneğini tıklayın.
- Bilgisayar yeniden başlama sırasında bir önceki anlattığım ayarlarda olduğu gibi mavi “Bir Seçenek Belirtin” ekranı karşınıza çıkacaktır.
- Buradan sırası ile “Sorun Gider > Gelişmiş Seçenekler > Başlangıç Ayarları > Yeniden Başlat” seçenlerini seçerek bilgisayarı yeniden başlatın.

- Bilgisayar yeniden başlarken karşınıza yeni bir menü çıkacak. Buradan “Güvenli Mod” ya da “Ağ ile Güvenli Mod” seçeneğinden birinin karşılığını klavyeden seçerek Güvenli Modu çalıştırabilirsiniz.
Siyah Ekrandan Açma;
Bazen öyle sorunla karşılaşırsınız ki, bilgisayarın ekranında hiç bir şey gözükmez. Siyah ekran karşısında yukarıdaki işlemleri nasıl yapabiliriz. İşte o zaman devreye farklı bir yöntem giriyor.
- Bilgisayarınız açık ise “Power” tuşuna uzun basarak bilgisayarınızı kapatınız.
- Bilgisayarı çalıştırıp karşınıza çıkan üretici logosu ya da Windows logosunu gördüğünüzde yine “Power” tuşuna 10 sn boyunca basın.
- Bilgisayarı tekrar çalıştırıp yine logo kısmında “Power” tuşuna 10 sn boyunca basıp kapatın.
- Bilgisayarı tekrar çalıştırın ve bu kez karşınıza “WinRE” yani “Windows Kurtarma Ortamı” görüntülenecek.
- Bu aşamada yukarıda görmüş anlattığım mavi “Bir Seçenek Belirtin” ekranı karşınıza çıkacak.
- Sırası ile “Sorun Gider > Gelişmiş Seçenekler > Başlangıç Ayarları > Yeniden Başlat” seçenlerini seçerek bilgisayarı yeniden başlatın.

- Bilgisayar yeniden başlarken karşınıza yeni bir menü çıkacak. Buradan “Güvenli Mod” ya da “Ağ ile Güvenli Mod” seçeneğinden birinin karşılığını klavyeden seçerek Güvenli Modu çalıştırabilirsiniz.
Bu siyah ekran problemi özellikle ekran çözünürlüğü nedeniyle siyah ekran aldığınız zaman uygulayabilirsiniz. Yukarıdaki işlemlerin devamında “Bir Seçenek Belirtin” ekranından sırası ile “Sorun Gider > Gelişmiş Seçenekler > Başlangıç Ayarları > Yeniden Başlat” seçenlerini seçerek bilgisayarı yeniden başlatın. Bilgisayar yeniden başlayınca karşınıza çıkan menüden “Düşük Çözünürlüklü Video Modunu Etkinleştir” seçeneğini seçerek sorununuza çözüm bulabilirsiniz.
İşletim sisteminizde oluşan hata ya da problemi giderdikten sonra Güvenli Moddan çıkmanız gerekirse;
- “Windows Tuşu + R” tuşuna basın.
- “msconfig” yazıp tamama tıklayın.
- Gelen pencerede yukarıda “Önyükleme” sekmesinden “Güvenli Önyükleme” seçili onayı kaldırın.

Güvenli mod bir hayat kurtarıcı değil belki ama karşılaştığınız sorunlara müdahale edebilmeniz adına elinizin altında mutlaka bulunması gereken bir özellik diye düşünüyorum. İyi günler dilerim.