USB Belleğinizi Programsız Boot Yapma
Herkese merhabalar arkadaşlar. Usb belleklerimiz günümüzde her işimizde kullandığımız verilerimizi taşıdığımız cihazlarımız. Artık yeni nesil arkadaşlarımız Cd nin ne olduğunu bile bilmeyecek. Eskiden bilgisayarcımıza Windows Kurulum Cd si ya da Dvd si var mı diye sorardık. Şimdilerde ise artık bunların yerini USB bellekler almış durumda. Kolay bir şekilde istediğimiz yüklemeyi içerisine atarak kullanabiliyoruz. Peki, bu Usb bellekleri bilgisayarımızın başlangıcında nasıl gösterebiliriz. İşte bunun için Usb belleğimizin içerisine atmış olduğumuz dosyalar yeterli olmuyor. Usb bellekleri sistem üzerinde başlangıç yani boot yapabilmemiz aşağıda anlatacağım şekilde yapmanız gerekmektedir.
USB Bellek Nasıl Boot edilir?

- Öncelikle Ubs belleğinizi bilgisayarınıza takınız ve görünüz.
- Başlat’a tıklatıp “cmd.exe” yi çalıştırın. Cmd komut satırına girmenizi sağlayacak. Window 8 de ise başlat’a tıklattıktan sonra ekranın sağ üst köşesinde bulunan arama kısmına Cmd yazarak çalıştırabilirler.
- Daha sonra karşınıza çıkan komut satırı ekranına “Diskpart” yazıp Enter’e basınınız.
- Önceki yazdıklarınız silinerek yeni bir komut satırı ekranı gelecek ve buraya “List Disk” yazıp Enter’e basınız.
- Aşağıda videoda anlattım gibi Disk listesi karşınıza gelecek. Bunlardan biri kesinlikle sisteminizin kullandığı diskiniz. Usb belleğinizi boyutundan da seçebilirsiniz. “Disk 1” veya “Disk2” gibi listeden Usb belleğiniz hangisi ise onu seçeceksiniz.
- Usb belleğinizi belirlediyseniz “Select Disk 1” (Usb bellek hangisiyse) yazıp Enter’e basıyorsunuz.
- Usb belleğinizi seçtiğinize göre “Clean” yazıp içerisini temizliyoruz.
- Ardından “Create Partition Primary” yazıp Enter’e basıyorsunuz. Burada birincil bir bölüm oluşturmuş olduk.
- Bu oluşturduğumuz bölümü aktif etmemiz için “Active” yazıp Enter’e basıyoruz.
- Şimdi Usb belleğinizi format atacağız. Bunun için “Format fs=fat32 quick” yazarak hızlı format dosya biçimini belirterek başlatıyoruz.
- Son olarak “Assign” yazıp Usb belleğimizi atama işlemini yapıyoruz.
Artık Usb belleğiniz boş ve başlangıç (Boot) yapılmış halde ve hazır. İçerisinde başlangıçta ne çalıştıracaksanız iso dosyası ya da ham şekilde olan dosyaları kopyalayıp yapıştırıyorsunuz.
Sırası ile kodları tekrar yazmak gerekirse;
- cmd.exe
- Diskpart
- List Disk
- Select Disk 1 veya 2
- Clean
- Create Partition Primary
- Active
- Format fs=fat32 quick
- Assign
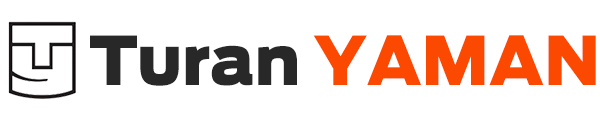





17 Comments
Özellikle windows kurulum usb si oluşturmak istiyorsanız yapacağınız işlem budur.
Aynen sürekli elinizin altında sabit bir windows kurulum yada buna benzer kurulum Usb si yok ise elinize geçen ilk Usb yi boot yapabilirsiniz 😉
bu komutları aynen girdim ama sonrasında windows 7 isosunu kopyalayıp yapıştırmaya çalıştığımda “bu dosya sistemi için çok büyük dosya” uyarısı çıkıyor.
Öncelikle hoşgeldiniz Onur bey. Usb belleğinizi yukarıdaki kodlar yardımıyla fat32 sisteminde formatladığınız için büyük boyutlu dosya yapılarını kabul etmez. Bu kodları girdikten sonra iso değilde, direkt kurulum dosyalarını usb belleğinize kopyalamanız gerek. İso dosyasından içeriğinizi çıkarabilirseniz rahat bir kurulum belleği oluşturabilirsiniz.
Merhaba,
Windows ta “beklenmeyen G/Ç hatası sorunu” kesin çözümü nedir?
Birçok yol denedim olmadı!
Belki attribute komutları ile olabilir ancak, internette tavsiye edilenlerle olmuyor!!
Merhaba Hoşgeldiniz 🙂 Usb belleğiniz yada kurulum dosyanızda herhangi bir hata olabilir mi? Değiştirmeyi denediniz mi? Ayrıca kurulum aşamasında alınan hataların çoğu disk yada ramden kaynaklı oluyor. İmkanınız var ise başka bir pc üzerinden disk taraması yapıp kurulumu tekrar deneyin. Ayrıca ram de değiştirerek deneyebilirsiniz. İyi günler dilerim. Sonucu yazarsanız severim.
Turan bey, değerli paylaşımlar için teşekkürler.
USB boot işlemi sonrası USB yi dosya veri depolama kullanımi için eski haline geri getirebilir miyiz? Komut sıralaması paylaşır mısınız?
Merhaba Furkan Bey, öncelikle hoşgeldiniz. Biraz geç oldu kusura bakmayın. USB belleğinizi boot yaptıktan sonra normal veri kullanımı için formatlayıp direkt kullanabilirsiniz. sağlıklı günler dilerim.
Hocam ellerine sağlık. Teşekkürler…
Ben teşekkür ederim. Kolay gelsin..
teşekkürler
Rica ederim. Kolay gelsin..
Kesinlikle işime yaradı akıcı olmuş tşkler
İşe yaramasına sevindim ben teşekkür ederim iyi günler 🙂
[…] Daha önce yazmış olduğum “USB Belleğinizi Programsız Boot Yapma” yazımda programsız Windows kurulum diski oluşturmuştuk. Yine benzer bir durum […]
Active yaparken mbr olmadığı hatası alıyorum diger kodlar oluyor ama
Merhaba Emre Bey. İşlemi temiz halde tekrar denediniz mi? Ya da yeni bir usb bellek ile yeniden deneyin. iyi günler 🙂